Einige Notizen für
Erste Schritte am Computer
-
Diese und ähnliche „Notizzettel“
können
bei den ersten Schritten am Computer
als
Gedankenstütze hilfreich sein,
bis die
wichtigsten Schritte ohne großes Nachdenken gehen.
Achtung:
Diese Seite ist bisher weder für die Wiedergabe im
Internet optimiert
noch fertig ausgearbeitet!!
-
Festplatte
– hier wird alles abgelegt wie in einem Aktenschrank:
Programme (zum Lesen von Internetseiten, Schreiben von Mails, Musikhören, Malen usw.) Dokumente (Briefe, Bilder,
Adresslisten, Berechnungen, Musikstücke, Filme usw.)
Ordner
– Unterabteilung der Festplatte. Damit nicht alles kreuz und
quer (und unübersichtlich!) in der Festplatte abgelegt wird,
werden alle Dateien in verschiedene Ordner und Unterordner
gegliedert.
-
Datei
– Alles, was im Computer (auf der Festplatte) abgelegt ist:
Programme, Dokumente (Briefe, Bilder, Adresslisten, Berechnungen,
Filme usw.)
-
- Zeichen – sind Buchstaben, Symbole,
Zahlen, Satzzeichen - oder auch
Leerzeichen, Steuerzeichen
(z.B. ¶ oder 8 oder ’)
-
Wenn
ich herumsuche oder probiere, kann ich immer auf ein Icon (Symbol
zum anklicken) zeigen und sehen ob eine Kurzerklärung kommt.
Da passiert noch garnichts. Ich kann auch immer mit der rechten
Maustaste anklicken, um ein Fenster zu öffnen, das mir ein
Hilfsmenü zeigt. Dort sehe ich was man an der Stelle gerade
alles machen könnte. So lerne ich immer dazu:
Zuerst mit der rechten Maustaste anklicken (Hilfsmenü)
und schauen was man machen kann.
Windows-Funktionen
- Hilfefunktion (Taste F1) – hier kann man
Suchbegriffe eingeben, über die man etwas erfahren will.
-
Löschen: durch Verschieben des Symbols („Icon“)
in den Papierkorb
-
- Suchfunktion im Startmenü (oder über die
„Windowstaste“
+ F )
– wenn man eine Datei in der Ablage (Festplatte) finden will.
-
- Fensterfunktionen: schliessen, minimieren und
maximieren/wieder herstellen mit den 3 Symbolen
 rechts oben, verschieben am Balken mit der Titelzeile
rechts oben, verschieben am Balken mit der Titelzeile-
- Verknüpfungen sind Symbole, die auf das Original
hinweisen, aber nicht viel Platz brauchen. Man erkennt sie an dem
kleinen Pfeilsymbol und kann sie gefahrlos löschen ohne daß
das Original verändert wird.
-
- Esc („Escape“ heißt: abhauen oder entkommen) –
mit dieser Taste bricht man Dialoge oder Menüs ab.
-
- Alt (heißt alternate) die Taste kann als Alternative zur
Maussteuerung benutzt werden. Mit ihr kann man immer den Buchstaben
ansteuern, der im Menü unterstrichen ist.
- Alt+Tab-Taste zum Hin- und Herschalten
zwischen den Programmen, die bereits geöffnet sind (und
zwischen geöffneten Windows-Fenstern). Das sind die Programme
und Fenster, die am unteren Bildschirmrand minimiert dargestellt
sind.
-
- Alt+F4 zum Beenden von Programmen oder zum Schließen von
Fenstern.
-
- Strg+Alt+Entf als „Notbremse“, um festhängende
Programme „abzuwürgen“. Wenn die nicht mehr geht,
hilft nur noch der Griff zum Reset-Knopf, meist vorne am
Rechnergehäuse. Der nimmt kurz den Strom weg, so daß der
Rechner neu hochfahren muß.
-
- Wenn man im Windows-Fenster mehrere Elemente markieren
will (z.B. Dokumente und Ordner), kann man mit der Maus von rechts
drüber fahren, oder sie mit gedrückter Strg-Taste einzeln
anklicken.
-
- Mit dem Menüpunkt „Ansicht“ kann man die
Symbole im Fenster groß oder klein darstellen und nach Name
oder Typ sortieren.
-
Grund-Funktionen beim
Schreiben
- Das schwarze Rechteck (Cursor, Schreibmarke) zeigt immer die
Stelle, wo der nächste Buchstabe erscheint.
-
- Man kann den Cursor mit den Pfeiltasten ç
è é
ê im bereits geschriebenen Text
bewegen.
-
- Die "Shift"-Tasten (=Wechsel) dienen zum Wechsel auf
Großbuchstaben. Will man NUR GROßBUCHSTABEN schreiben,
kann man "Caps Lock" (=Groß.fest) betätigen.
-
- Die lange Taste ist die "Leertaste" - wie bei jeder
Schreibmaschine.
-
- Die Tasten "Return" oder "Enter" schaffen
eine neue Zeile - so wie bei der Schreibmaschine die
"Zeilenschaltung".
-
- Die Taste "Backspace" (=Schritt zurück) löscht
das Zeichen links vom Cursor.
-
- Die Taste "Delete" (=wegstreichen) löscht das
Zeichen unter dem Cursor.
-
- Man kann über den "Blattrand" (Bildschirmrand)
hinausschreiben. Das Gerät schiebt die Schrift zurecht und
macht passende Absätze daraus.
-
Funktionen im Text-Programm
„WORD“
- Maus: linke Taste zum Aktivieren, rechte
Seite zum Öffnen eines „Hilfsmenüs“.
Doppelklick links zum Starten von Programmen und
Funktionen.
-
- Rollrad der Maus dient zum Wandern
(„scrollen“) im Fenster rauf und runter.
-
- Schieberegler rechts (mit Maus verschieben,
mit seinen Pfeiltasten oder mit dem Rollrad) macht das gleiche.
-
- Pfeiltasten ç
è é
ê bewegen den Cursor
zeichenweise.
-
Steuerung plus Pfeiltasten bewegen den Cursor wortweise
rechts, links oder absatzweise rauf runter.
-
- Der Cursor kann ein Strich sein, ein Wort
markieren, oder einen Satz oder noch mehr. Ein Wort kann man mit
Doppelklick markieren, einen Satz mit Strg+ Mausklick oder noch mehr
durch überfahren mit der Maus.
-
- Ý plus
Pfeiltaste markiert den Text.
- Wenn man beides kombiniert (Ý
und Steuerung) kann man wortweise markieren.
-
- Mit der Maus kann man auch markieren. Wenn man die
Maus am Zeilenanfang hat („Verschieben Sie den Zeiger auf die
linke Seite der Zeile, bis dieser die Form eines nach rechts
zeigenden Pfeils annimmt, und klicken Sie anschließend.“)kann
man zeilenweise ganze Textabschnitte markieren.Mit Steuerung +
Mausklick markiert man jeweils einen Satz.
-
- Unter dem Menüpunkt „Einfügen“
kann man die Option „Symbole“ wählen, um
Sonderzeichen in den Text einzufügen: b
%&(. Im Dokument
„Sonderzeichen und Schriftarten“ sind viele Symbole
übersichtlich beieinander. Hier kann man sie „Kopieren“
und in andere Dokumente „Einfügen“.
-
- Die Taste Pos 1 bewegt den Cursor zum Anfang
(links) der Zeile.
-
Die Taste Ende bewegt den Cursor zum Ende (rechts) der
Zeile,
- Bildé Bildê
um je eine Bildschirmhöhe auf- und abwärts.
-
- Löschen mit der
Löschtaste ç löscht
Zeichen links mit dem Cursor. Mit anderen Worten:
-
Mit demPfeil links ç
wird das Zeichen links vom Cursor gelöscht,
mit der
Taste Entf das Zeichen rechts davon.-
Gestalten und
Formatieren von Text
- Mit markiertem Text kann
man arbeiten: Kann ihn Fett oder Cursiv formatieren,
unterstreichen, kopieren, ausschneiden, mit der Maus verschieben, in
andere Schriftart und Größe setzen usw.
-
- Text formatieren heißt: Fett, Cursiv,
linksbündig zentriert oder sonst wie gestalten.
-
- Passwortschutz für Word Dokumente wird
eingerichtet im Menü unter Extras-Optionen.Bei diesen Optionen
gibt es die Unterabteilung „speichern“ (links unten in dem
Dialogfeld).
-
- Für Text, der als Aufzählung,
numerierte Aufzählung, in Spalten oder als Tabelle gestaltet
werden soll gibt es in der Symbolleiste jeweils Icons.
-
- Suchen und Ersetzen von Wörtern oder
Textteilen: Aufrufen mit Strg+F (wie „Finden“)
-
- Die Zeilenschaltung ¿
heißt eigentlich „Return“ („Rückkehr“)
weil damit der Cursor an den Zeilenanfang zurückkehrt
-
- Unter dem Menüpunkt „Einfügen“
kann man das aktuelle Datum und die Uhrzeit abrufen und in
verschiedenen Arten direkt in den Text einfügen, z.B. Mittwoch,
17. Oktober 2001 oder 17.10.2001 16:37.
-
In Word gibt es einen sog. Thesaurus, mit dem man
Synonyme für das momentan markierte Wort finden und einsetzten
kann. Er ist im Menü unter Extras-Sprache, oder Umschalt+F7
aufrufbar.
-
Steuerung mit
der Steuerungs-Taste
- Strg +S = Sichern
-
Strg +F = Finden (von Wörtern im Text)
-
Strg +P = Drucken („print“)
-
Strg +Z = macht letzten Schritt Rückgängig
(„zurück“)
-
Strg +Y = „wiederherstellen“ stellt
das wieder her, was gerade rückgängig gemacht worden
war. Für beides gibt es unter der Menüleiste jeweils ein
Icon
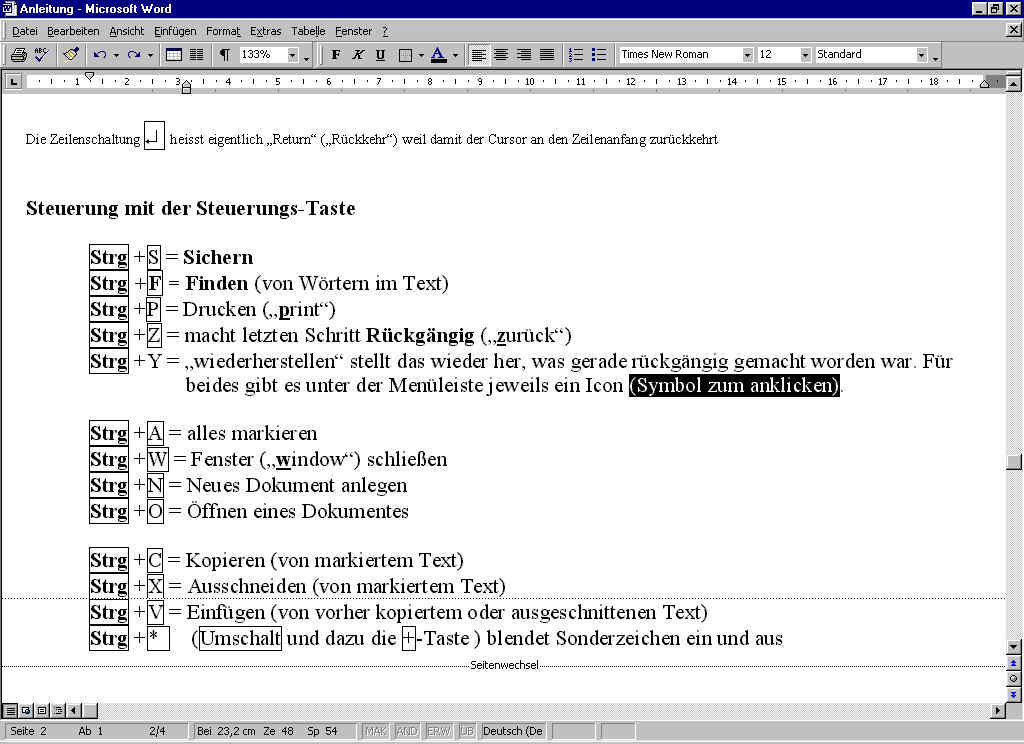 (Symbol zum anklicken).
(Symbol zum anklicken).
-
- Strg +A = alles markieren
-
Strg +W = Fenster („window“)
schließen
-
Strg +N = Neues Dokument anlegen
-
Strg +O = Öffnen eines Dokumentes
-
- Strg +C = Kopieren (von markiertem Text)
-
Strg +X = Ausschneiden (von markiertem Text)
-
Strg +V = Einfügen (von vorher kopiertem
oder ausgeschnittenen Text)
-
Strg +* (Umschalt und dazu die +-Taste ) blendet
Sonderzeichen ein und aus.
-
Web-Funktionen
- „Favoriten“ oder „Bookmarks“ sind „notierte“
Fundstellen im Internet. Man legt sie fest, während man eine
interessante Webseite besucht. Das Programm „merkt“ sie
sich, so daß man sie später leichter wieder findet.
-
- E-Mail Adressen enthalten immer einen persönlichen Namen,
dann das @-Zeichen und dahinter den Namen des „Providers“
(deutsch „Lieferant“, z.B. AOL.com oder T-Online.de)